Open .asd File
.asd is the file extension for AutoSave files in Microsoft Word. Generally, you can’t open it with Microsoft Word directly. If you want to recover unsaved ASD file, then you must follow the right steps to find where it is, and then try the recover it. In the following, we’re going to talk about everything you need to know about how to open and recover ASD file. If you can’t find it, try iBeesoft Data Recovery to recover it.
If you haven’t saved a word document, then recovery of the ASD file is the last resort you can depend on. It covers the content of your word document the last minute when the AutoSave worked on your computer. Let’s learn what is ASD file, where the ASD file is saved, how to open and recover ASD file.
Step 6: Open the Word application again and then Navigate to File Open. Step 7: Click on the Recover Unsaved Documents at the bottom of the right pane. Step 8: Paste the.asd file you have copied into the Open dialogue that has popped up and then open it. Just a simple rename from asd to doc apparently does not work. Unfortunately, no 3rd party utiliry to open and access.adf files exits and the only way to achieve asd to doc conversion is to use the recovery function in proper version of Word. Open ASD file Open DOC file.
Part 1. What is ASD file
ASD is the file of AutoSave feature in Microsoft Word, ranging from Microsoft Word 1995 to 2016. What it is used for? You must have the experience that when your computer is powered off, or Microsoft Word quit unexpectedly, there will be a pop-up telling you there is an unexpected shutdown of Microsoft Word, asking you whether the need to restore the word to the AutoSave version or not. If you accept it, then the word document is back with your editing kept. Actually, it is recovered from the ASD file, saved in the AutoRecover folder.
Part 2. Where are ASD files saved?
Windows Vista/7/10: [user]AppDataRoamingMicrosoftWord
Windows XP: [user]Application DataMicrosoftWord
If you can’t find it, please make use of the search box, type in '.asd' to search for it.
Part 3. How to recover and open ASD files
Though ASD is related wiht Microsoft Word. However, you can’t open it with Microsoft Word directly. You need to follow the steps below.
Step 1. Launch the Microsoft Word. Click on 'File' menu > 'Open' > 'Recent'.
Step 2. Scroll down to the bottom of the screen, and click 'Recover Unsaved Documents'.
Step 3. Go to C:Users%username%AppDataLocalMicrosoftOfficeUnsavedFiles and find the .asd file. Click 'Open' > 'Save As' to recover the .asd file.
Please note that you’d better copy the content from the ASD file, paste it to a word document. After then, save the word document as .doc or .docx.
Part 4. How to recover lost/deleted files ASD
We have mentioned ASD contains the content you have edited on a Word document which was not saved when the Microsoft Word is shut down unexpectedly. In this case, it is an important file. however, it is also a temporary file. And sometimes, users even delete it manually. In this case, you might need to recover lost files ASD.
Sorry to tell you there is no manual way to recover Microsoft Word ASD file. To recover it, you’re supposed to make use of data recovery software. Only with the right tool, it can be useful. Here in the following, let’s learn how to recover deleted or lost ASD files with iBeesoft Data Recovery.
How to recover ASD files with the professional data recovery – iBeesoft
Developed for users to rescue deleted or lost files, iBeesoft Data Recovery has been installed on thousands of computers. It has done a great job to help users recover lost files. It is able to:
Your Safe & Effective ASD File Recovery Software
Open Asd File Extension
- Recover over 200 commonly used file types.
- Recover ASD files lost due to deletion or computer system crash, hard drive failure, etc.
- Recover files from Windows PC, Mac, and external hard drives.
- Rescue unsaved Microsoft Word, Documents, PowerPoint, Excel, and more.
Step 1. Install the ASD recovery tool
Please download and install the data recovery software on your computer, not in the hard drive where your ASD files were saved. If you do, the deleted or lost ASD files might be overwritten and lost permanently. Install the program in a safe location on your computer.
Step 2. Select file types and location to scan
Launch the recover ASD file software. From the first window, please make sure you have 'Documents' and 'Others' selected. As for other types, it’s up to you whether to scan for them or not. After then, click 'Start'. In the next window, please locate where the ASD file was before it lost. Select the hard drive and click 'Scan' to recover lost files on Mac or Windows PC.
Step 3. Recover ASD file
Open Asd File In Word 2013
Wait for the scanning process to finish. After then, you can see all the found files are sorted into categories in the left panel. You can filter file types with the file extension. Since you want to recover ASD file, please type in '.asd' to filter the files from the scanning result. Select them and click 'Recover' to save them on your computer.
The 'Deep Scan' in the result window can help you find more ASD file on your computer. You can try it as well. After the ASD recovery, please try the way mentioned in part 3 to check out the details in the ASD file.
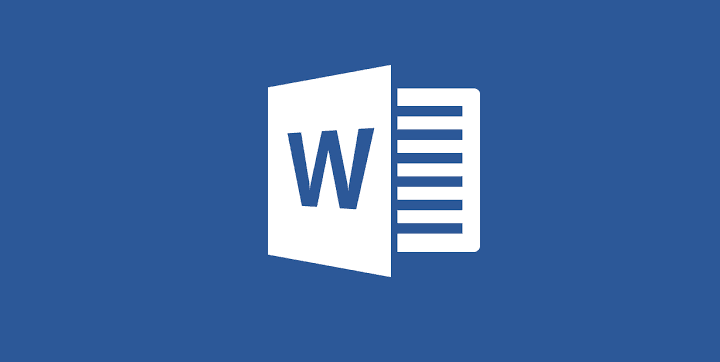
Open Asd File Word 2007
You can see more than .asd files are recovered. iBeesoft Data Recovery helps recover a lot of other file types as well. Download it to have a try now!