Add Microsoft Exchange To Outlook
- Add Microsoft Exchange To Outlook
- Add Microsoft Exchange To Outlook Web
- Microsoft Exchange Email
- Add Microsoft Exchange To Outlook Mail
- Add Microsoft Exchange Account To Outlook 2013
- Add Microsoft Exchange To Outlook Account
- Add Microsoft Exchange To Outlook 365

How to Add an Exchange Mailbox to Outlook Log in to a workstation using the network account that requires the Outlook configuration. EX: If John Doe needs to access Outlook, log onto the computer as john.doe using the correct password. Jan 28, 2021 Then import Data Outlook File into Outlook. Manual Solution to Add Microsoft Exchange Email to Outlook. In the manual solution, the user has to use the Exchange PowerShell commands to convert Exchange Database Email into PST file format. Below is the following command: New-MailboxExportRequest-Name “Ron” -Mailbox saif -FilePath.
Summary: This write-up will explain the step by step method to add Microsoft Exchange calendar to Outlook by using the manual and professional solution which helps the Exchange users to perform the task easily.
In an IT organization and other sectors, the Exchange calendar plays a vital role because it creates and stores the appointment, meetings, events, and many more things. This helps the corporate users to schedule and planed their upcoming tasks. That’s why it is very necessary to add Exchange calendar to Outlook, which helps the user for better productivity in their business.
User can Add MS Exchange Calendar to Outlook in Two Steps:
Step 1: Convert Exchange EDB calendar to Outlook Data File
Step 2: Import PST to Microsoft Outlook
Users can perform this operation by using the manual solution i.e. Exchange PowerShell and the professional solution such as EDB Converter software provided by SysTools.

Add Microsoft Exchange Calendar to Outlook PST Using Manual Method
Before exporting the Exchange mailbox calendar, users have to assign “Mailbox Import Export” role and create the UNC network share path by assigning the read/write permission to the Exchange Trusted Subsystem security group.
The following command to export EDB mailbox calendar to Outlook Data File:
New-MailboxExportRequest -Mailbox “mailbox name” -FilePath “Server11Filename.pst” -IncludeFolders “Calendar”
Users will be able to export the Exchange calendar from one EDB mailbox at a time by using the command mentioned above.
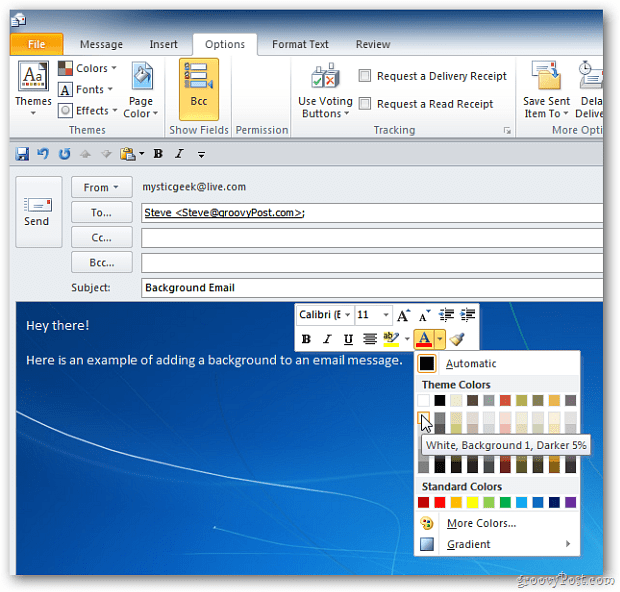
If users want to export calendar in the date range, then they have to run this command given the below section:
Export-Mailbox-Identity –StartDate “Insert the start date” –EndDate “Insert the last date” –IncludeFolders ‘Calendar’ –FilePath SERVER12Newjohn.pst
Limitation Of Manual Method
- The manual solution does not export multiple Exchange mailbox data items i.e. calendar to PST file format
- If the user doesn’t assign the Mailbox Import Export role then they will not be able to export the Exchange calendar to Outlook Data File
- Same as if they didn’t create the Network Shared Folder then the user cannot export the MS Exchange mailbox calendar to the resultant file
Professional Solution to Add Microsoft Exchange Calendar to Outlook
The EDB Converter software helps Exchange and Naive users to export multiple calendars from different/same Exchange Mailbox to PST with no data loss. Users don’t have to run any command to perform the operation. This utility provides the graphical user interface which makes it easier for them to add Exchange calendar to Outlook data file in a single shot.
This utility supports the private and public dismounted/offline Exchange database file. Along, with this, it also supports the Streaming Media File. It provides the dual scanning option (Quick and Advance scan) to remove corruption from the .edb file and repair Exchange mailbox. Quick scan mode recover and repair EDB file from minimal corruption and if the Exchange database file is highly corrupted select the advance scanning mode to recover it.
Note: The Advance scan option also recovers permanently deleted Microsoft Exchange data items and mailboxes from EDB file. You can select this mode to recover deleted mailbox after retention period.
Add Microsoft Exchange To Outlook
Users can extract mailbox from EDB file Exchange 2016/2013 and export selective/entire Exchange mailboxes or data items into PST and various file formats such as PDF/MSG/EML/MBOX/HTML.
By exporting to different formats you can easily add mailboxes to different email clients. For example, user can add Exchange mailbox to Thunderbird, MS Outlook, Windows Live Mail, etc.. Like EDB mailbox users can also export selective items to various file formats and add into various email applications.

Also Read:
1. Add Exchange Contacts to Outlook In An Easy Way
2. Smart Way to Add Exchange Email to Windows Live Mail
After the conversion of Exchange data items and mailboxes, this advanced software automatically creates the export report in CSV file format which saves the success and fail count of exported data.
Key Features Of Professional Software
Add Microsoft Exchange To Outlook Web
- Create UNICODE PST file by default
- Preview Microsoft Exchange mailbox data items before conversion
- Extract data from priv.edb and pub.edb files
- Maintains actual folder structure and keep metadata intact
- Option to remove (SMIME/OpenPGP) email encryption from Exchange mailboxes in bulk
- The software is compatible with all version of Exchange Server, MS Outlook and Windows OS
Steps to Add Microsoft Exchange Calendar to Outlook Data File
Step 1: Download automated software and Launch it
Step 2: Click on the Add file button to load Exchange database file > Click Add
Note: The scan mode option (Quick and Advance scan) allow the users to remove corruption from the EDB file
Step 3: Preview Exchange mailbox data items (emails, contacts, calendars, journals, notes, tasks) > Click Export
Step 4: Click on the EDB Mailboxes > Select PST > Click on Advance Settings to add Exchange calendar to Outlook
Step 5: From the category option > Select Calendar > Click Save button
Step 6: Click the browse button > Set destination location > Click Export button
Successfully the Exchange Calendar in exported into PST file format
Import PST File into Outlook
After exporting the calendar from Exchange Mailbox to Outlook data file by using the manual and professional solution. Now follow the steps given below to add Exchange calendar to Outlook by importing the resultant file i.e. PST:
Bringing It All Together
Now users can easily add Microsoft Exchange Calendar to Outlook by using the solution provided in this write-up. Both methods are good but the professional solution is used by most of the Exchange/Naive users because they do not have to run any kind of command to export Exchange calendar to PST file and the most important part is anyone such as the technical and non-technical user can use this utility. The software can export the calendar from Exchange database file into Outlook data file in batch with no loss of data.
Comments are closed.
Synopsis
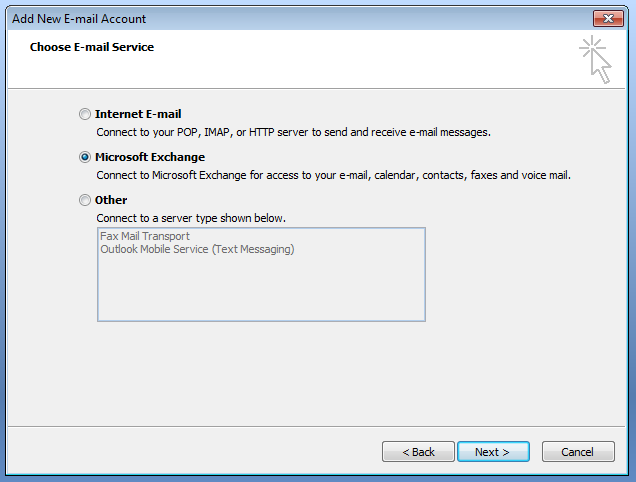
Microsoft Exchange Email
This guide explains how to add your Exchange account to Outlook for iOS
Prerequisite
You must have an Sherweb Exchange account and an iOS mobile device.
How to
1. Install and open the Outlook app on your iPhone, iPad or iPod touch.
Note: Make sure that you select the Microsoft Outlook app, and not the native iOS mail app.
2. If you are not using Outlook for other email accounts, you will be brought to the Add Account screen.
If you are using Outlook for other email accounts, first:
- Tap the Menu
- Tap the Gear icon
- Tap Add Account
At the Add Account screen:
- Enter your email address
- Tap Add Account
Choose Microsoft Exchange.
3. Fill in the Password field and, if you wish, the Description field.
Add Microsoft Exchange To Outlook Mail
Turn on the Use Advanced Settings button.
4. If the Server field is blank, or contains an incorrect server name (i.e. not the same as your webmail address), then enter your server name. If you are unsure of your server name, contact your administrator.
In the Domain field, enter one of the following, based on your webmail or server address. Ex: If your webmail address starts with webmail05, enter S05 in the domain field:
- For webmail05,enter S05 in the domain field.
- For webmail12, enter S12 in the domain field.
- For webmail14, enter S14 in the domain field.
- For webmail19, enter S19 in the domain field.
Tap Sign In
Your account should now be added to Outlook for iOS. Continue to the next steps to see where to find other settings.
5. (optional) To add another account right away, tap Let’s Do it!, otherwise, tap Maybe Later.
6. (optional) To adjust some basic settings, tap the Menu, followed by the Gear icon.
Add Microsoft Exchange Account To Outlook 2013
[REF:IMAGE#Outlook_iOS_6]
Here you can:
- choose your Default mail account
- set up your Signature
- turn Focused Inbox and Organize By Thread off or on
- adjust other settings
Note: If you get a login error, please verify that your email address, password and server are entered correctly, and that you are connected to wi-fi, or your phone carrier’s wireless network. You may need to switch to your own wireless internet if fails while using a public wi-fi. (Ex: If it fails over wi-fi at the store where you are purchasing the device, switch to 3G or LTE). If it continues to fail, contact your administrator or contact us directly: it is possible that ActiveSync is not enabled for your mailbox, or that you have reached the limit of devices that can be associated with it.
If you have any question, please browse our other FAQs, or contact us directly.
Applicable to
Add Microsoft Exchange To Outlook Account
All Exchange accounts